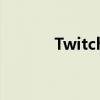设置新电子邮件帐户时有多种可用选项。您可以使用由Microsoft 运行的 Outlook、由 Google 运行的 Gmail,也可以选择由 Apple 运行的 iCloud。当然还有很多其他的,但如果您已经做出选择并且想要设置 iCloud 电子邮件,那么您来对地方了。

以下分步介绍了如何在iPhone、iPad、Mac和 PC 上创建和设置 iCloud 电子邮件帐户,以及如何解决任何问题以及如何创建 iCloud 电子邮件别名。
如何在 iPhone、iPad、iPod 或 Mac 上创建 iCloud 电子邮件帐户
要在 iPhone、 iPad或 iPod上创建 iCloud 电子邮件帐户,请按照以下步骤操作:
打开设置
点击顶部您的名字
点击iCloud
打开iCloud 邮件 并在弹出窗口出现时按“创建”
选择您想要的 iCloud 电子邮件地址
点击下一步
确保您对此感到满意,因为之后无法更改
点击完成
要在 Mac 上创建 iCloud 帐户,请按照以下步骤操作:
选择左上角的Apple 菜单
点击系统设置
如果您运行的是 macOS Catalina 10.15 或更高版本,请单击 Apple ID,然后单击 iCloud
如果您运行的是 macOS 10.14 或更早版本,则只需单击 iCloud
选择邮件的复选框
选择您的 iCloud 电子邮件地址
点击确定
当您对所选的电子邮件帐户感到满意时,单击“创建”
如何解决 iCloud 帐户设置问题
首先确保您选择的电子邮件地址尚未使用。如果电子邮件已在使用中,则会弹出一条通知,并且建议将显示在 iPhone、iPad 或 iPod 上的“建议”框中,或者显示在 Mac 上的下拉箭头中。
如果您在 iPhone、iPad 或 iPod 上设置 iCloud 电子邮件帐户时遇到“打开邮件时出现问题”错误,请尝试退出 iCloud,然后重新登录 iCloud。退出前请确保您知道自己的Apple ID和密码。
要注销 iCloud:打开“设置”> 单击您的姓名 > 向下滚动到“注销”> 按照说明操作。
要重新登录 iCloud:打开“设置”> 单击顶部的栏(注销前您的姓名所在的位置)> 按照说明进行操作。
如何在 iPhone、iPad、iPod 或 Mac 上设置 iCloud 电子邮件帐户
创建 iCloud 电子邮件地址后,您可能需要确保在 iCloud 设置中将其打开,才能看到它出现在 iPhone、iPad、iPod 上的“邮件”应用中或 Mac 上的“邮件”中。
要在 iPhone、iPad 或 iPod 上打开您的 iCloud 电子邮件帐户:打开“设置”> 单击您的姓名 > iCloud > 点按“iCloud 邮件”>“打开邮件”。
要在 Mac 上打开 iCloud 电子邮件帐户:打开左上角的 Apple 菜单 > 选择系统设置 > 点按 Apple ID(macOS 10.15 及更高版本)> 选择 iCloud > iCloud 邮件 > 确保邮箱已打开。
如何在 PC 上设置 iCloud 电子邮件帐户
您需要先在 Apple 设备上创建 iCloud 帐户,但拥有 iCloud 帐户后,您可以在 Windows PC 上进行设置。
为此,请按照下列步骤操作:
下载 Windows 版 iCloud 应用程序- 如果您运行的是 Windows 10(2019 年 5 月更新及更高版本),您可以在 Microsoft Store 中找到该应用程序,也可以从此处下载。
输入您用于设置 iCloud 帐户的Apple ID 和密码
开启您想要的功能
单击“应用”
如何创建 iCloud 电子邮件别名
电子邮件别名允许您向收件人隐藏您的 iCloud 电子邮件地址,以及管理您收到的电子邮件并监控不需要的电子邮件或垃圾邮件。如果您运行的是iOS 15或更高版本,您还可以使用隐藏我的电子邮件功能。
在别名方面,iCloud Mail 可以拥有三个电子邮件别名,并且您可以使用别名发送和接收电子邮件。值得注意的是,您将无法使用电子邮件别名登录iCloud.com,也无法创建另一个 Apple ID,也无法将别名更改为主电子邮件地址。
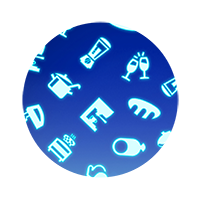 新经网
新经网